我们之前已经学习了在线建模软件tinkercad的界面以及了解了电路的基本用法,今天我们会以一个实际的建模案例来了解一下tinkercad的建模思路,我们先登录tinkercad官网,使用我们注册的账号即可,tinkercad账号注册的方法之前的文章已经详细讲解了,这里就不过多讲解了。
在模型设计中,对于模型的拆解和建模思路是很重要的一方面内容,我们先来看一下今天案例的参考图:纸盒人。案例不是很难,但是对于我们快速的学习tinkercad这款软件的建模功能会有很大的帮助!

在正式开始建模之前,我们同样是先根据参考图进行分析,通过参考图我们可以得出,纸盒人大概是由四部分部分组成,头、身体、胳膊、腿,构成的元素分别为长方体、圆柱、三角形。通过分析,看似比较复杂的纸盒人其实就是简单的基本图形组合而成的。对于模型设计来说,不管多复杂的模型,都是由简单的图形组合而成,所以说我们再进行建模之前,一定要拿出相对应的时间进行分析,这样可以有更高的效率完成模型设计任务!!!
接下来我们正式开始建模的工作,这里我们采用分开建模,最后在组合在一起的方法完成这个案例的设计:
第一步:完成纸盒人头部模型的设计
进入到tinkercad主界面,我们选择右侧基本图形中的长方体来创建头部模型,左键点击长方体,并移动鼠标放到我们指定的位置,并在右侧的数值框中修改宽度为28,其他值默认即可,鼠标左键点击建模空白区域完成这个部分的建模。
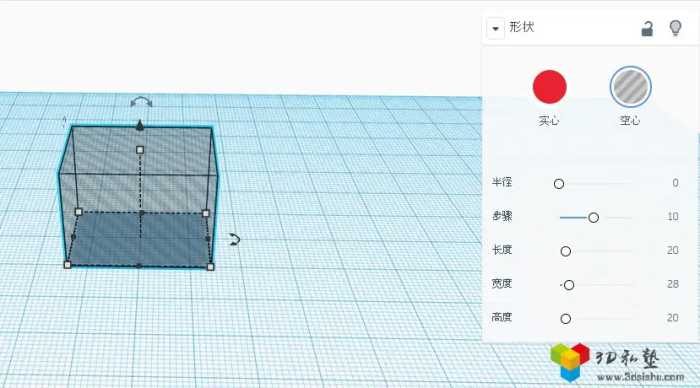
第二步:同样的方式,我们创建身体部分,长宽高尺寸均为15。
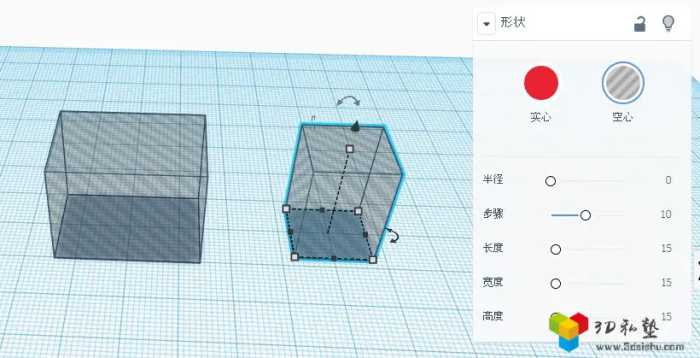
第三步:创建腿 ,同样使用的是基本图形中的长方体,长为5,宽为5,高为8。并复制一个(快捷键ctrl+c复制,ctrl+v粘贴)

第四步:创建胳膊。将上一步的模型复制一组,选中其中一个,模型上方会出现箭头和小方块,这个时候我们用鼠标左键选中最上方的小方块,按住并进行拖拽,会发现模型的尺寸就会发生变化,这个时候我们将高度修改或拖拽为16
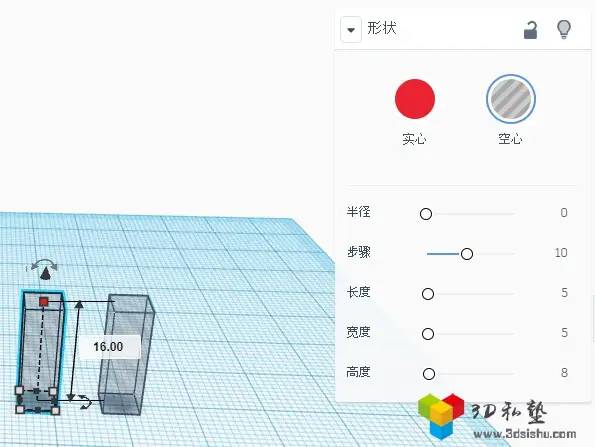
完成第四步后,纸盒人的主体我们就设计完毕了,现在我们需要将这几部分组装到一起,再根据整体效果进行尺寸的微调~
现在我们简单的介绍一下tinkercad如何移动单独的物体。先使用鼠标左键选择物体,再选择到物体表面,按住鼠标左键不松开,直接进行拖拽,就会发现物体可以左右移动了,但是并不能进行上下移动。那怎么才能进行上下移动呢?我们同样是选中模型,会发现上方有一个小三角,我们选中这个小三角进行上下的拖拽就能实现上下的移动了。
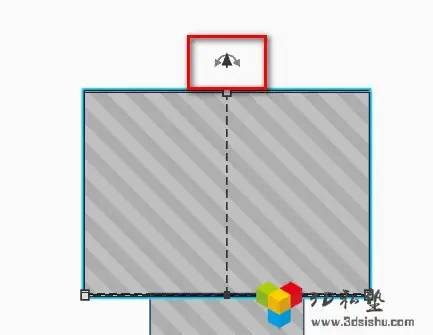
物体的旋转:我们观察上一张图片,会发现小三角的位置还有两个小箭头的图标,我们将鼠标移动到小箭头所在位置,会出现如下图所示的样子:
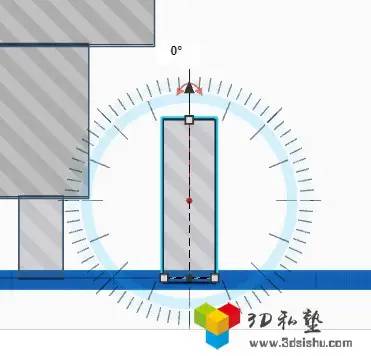
这个时候我们就可以对模型进行顺、逆时针的旋转操作了。
接下来,我们通过移动和旋转操作,达到下图效果:
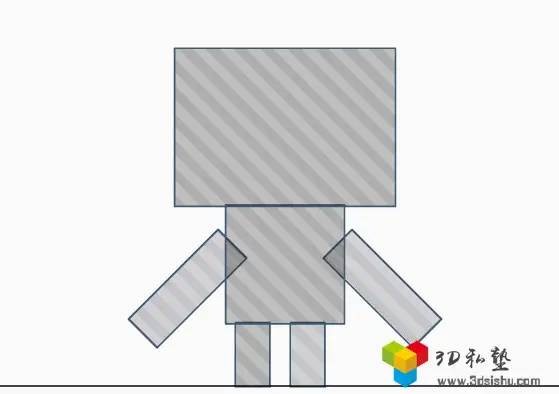
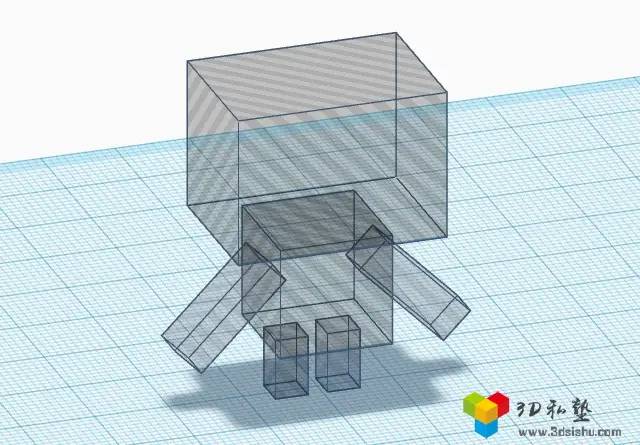
最后我们用前面学到的方法制作出眼睛、嘴巴以及身体下方的盒子造型,成品如下图所示:
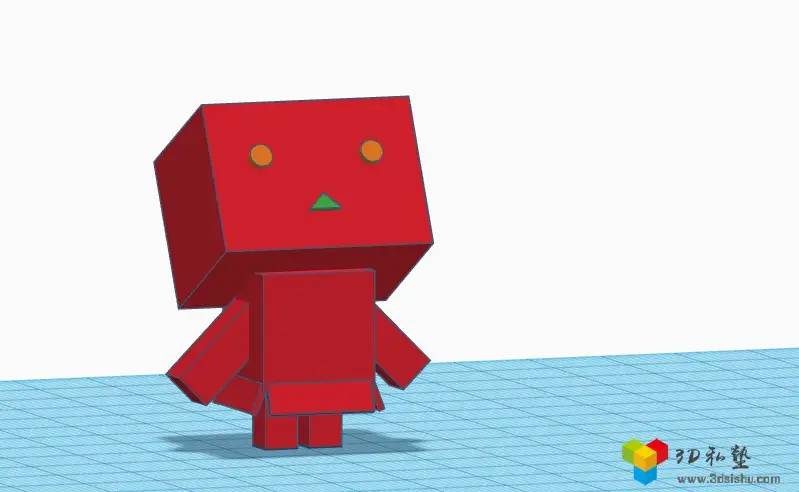
更多tinkercad教程,请关注3D私塾。










